
"내가 보고있는 컴퓨터 화면을 남들한테 빨리 보여주고싶다."
"저장이되지 않는 이미지를 캡쳐해서 저장하고싶다."
컴퓨터 할때 이렇게 생각하신 경우 많으시죠??
그럴 때!! 별다른 프로그램 설치없이 빠르게 캡쳐할 수 있는 방법이 있습니다.
제가 추천하는 캡쳐툴은 바로
윈도우 기본 앱 [캡처 도구]입니다!!
Step 01. 캡처 도구 실행방법
아래의 화면과 같이 바탕화면에서 [시작버튼]을 클릭하고 [Windows 보조프로그램]을 클릭합니다.
만약 보조프로그램 위치를 못찾으시겠다면 작업표시줄의 검색창에 [캡처 도구]를 검색합니다.
※ 검색을 하실 때는 캡[처]입니다. 캡[쳐]라고 검색하시면 안나옵니다.
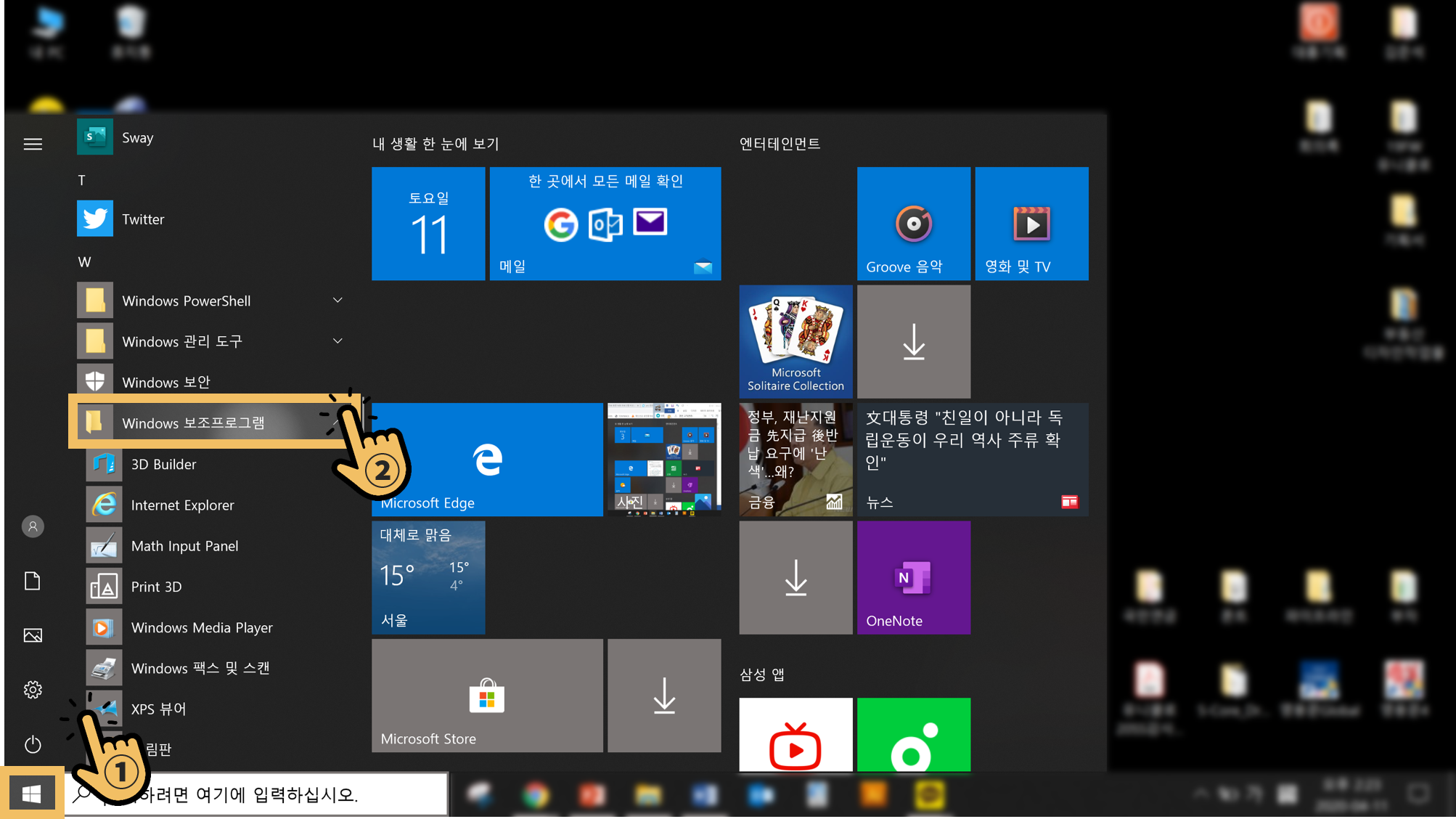
[Windows 보조프로그램]에서 밑으로 조금 내리면 마지막에 [캡처 도구] 메뉴가 있습니다.
그럼 [캡처도구]를 클릭합니다.
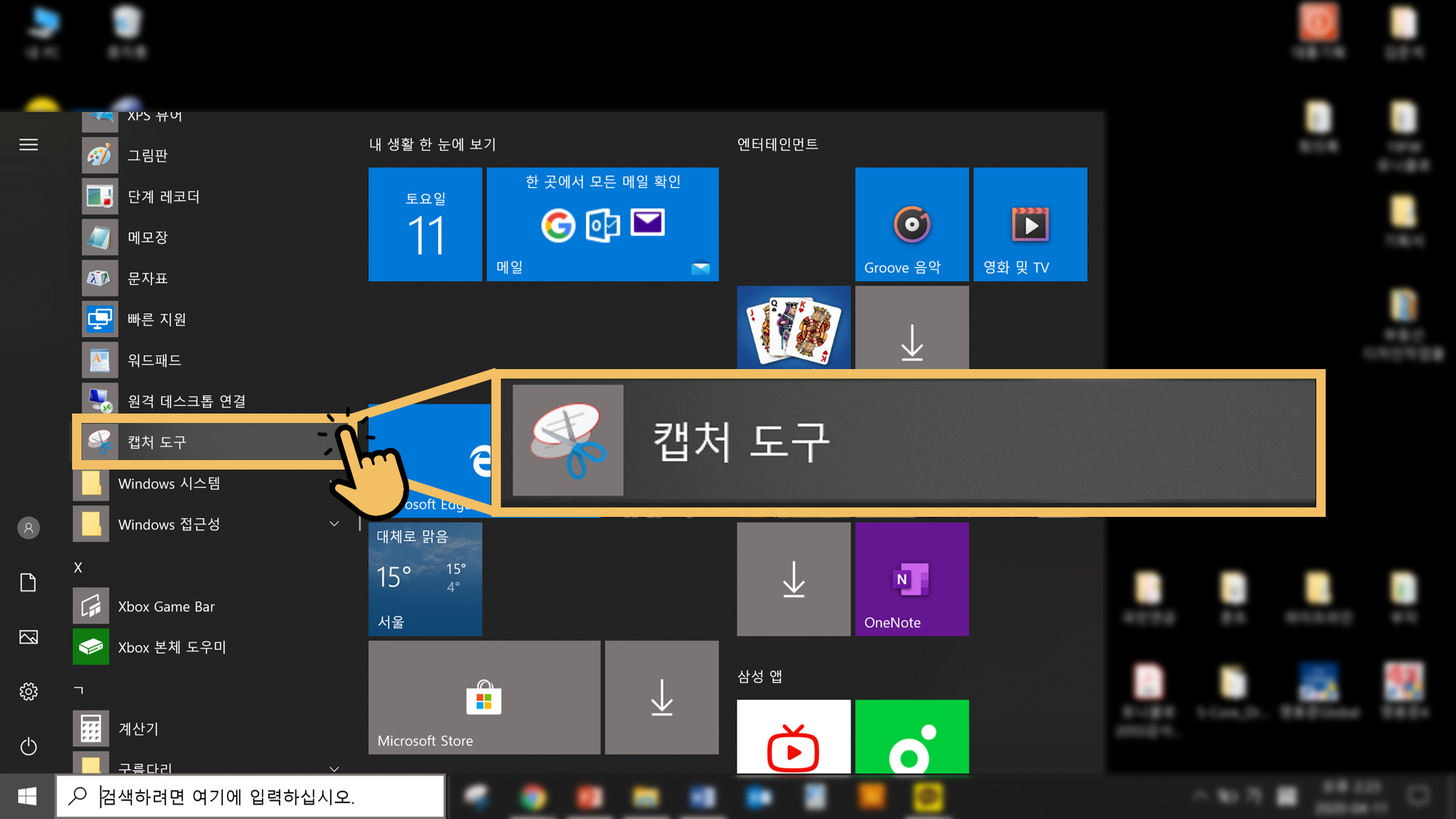
Step 02. 캡처 도구로 아주 쉽게 캡쳐하는 방법
캡처도구를 클릭하면 아래와 같이 [캡처도구]의 프로그램 창이 나타납니다.
이 때 좌상단에 가위 모양으로 표시된 [새로 만들기(N)]을 클릭합니다.
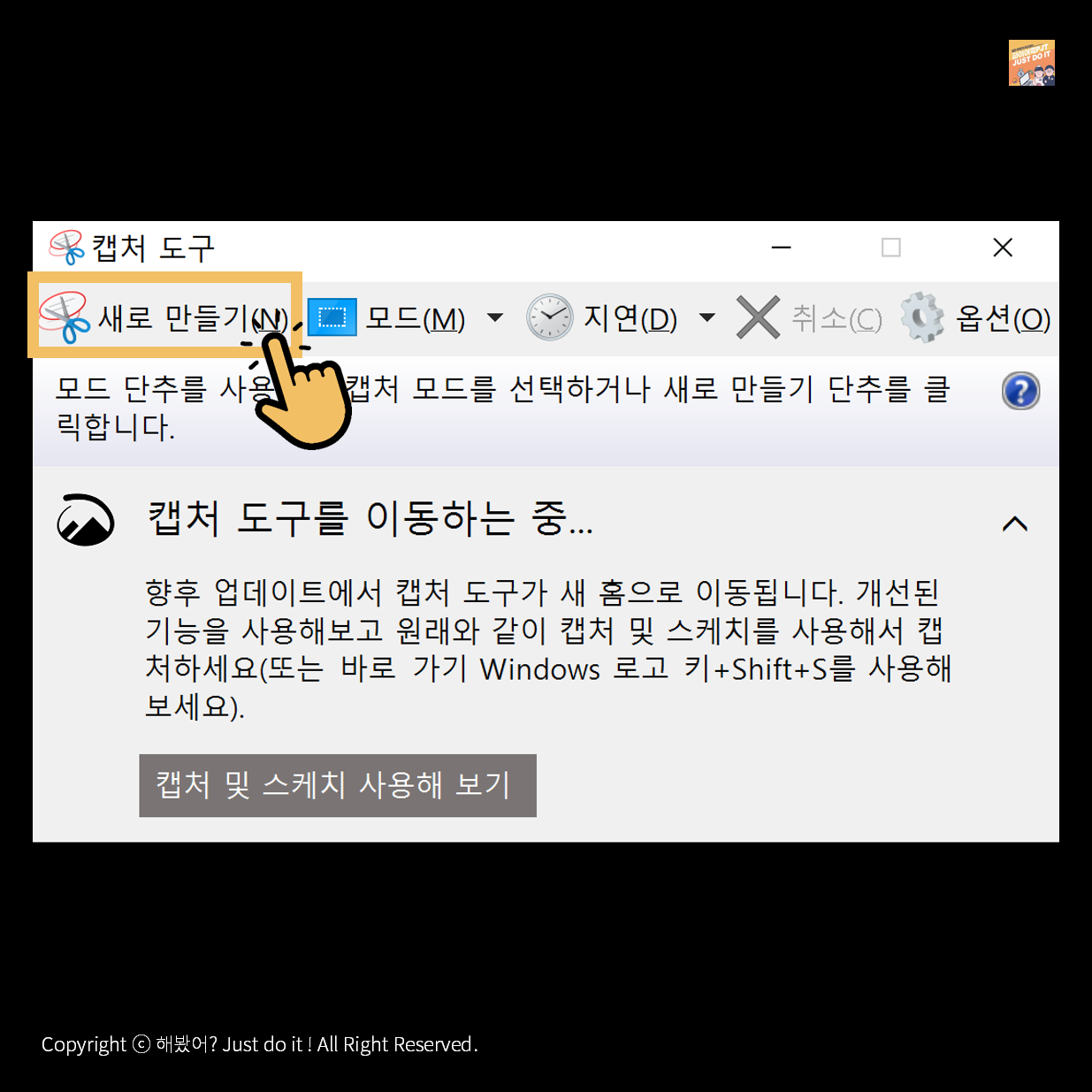
그럼 아래 화면과 같이 바탕화면이 회색 투명처리가 되어 나타납니다.
그리고 마우스는 + 모양으로 바뀌어 있습니다.
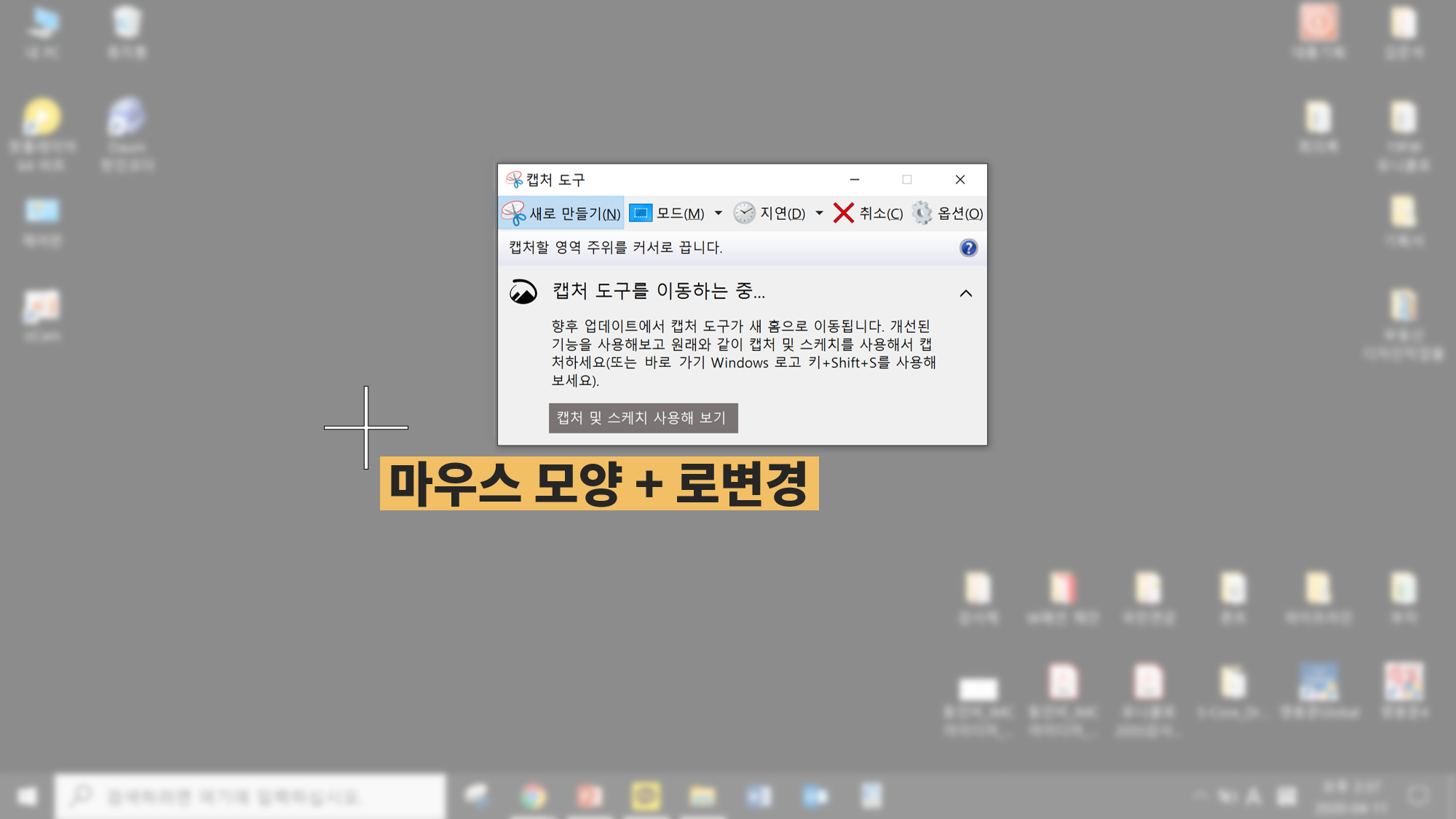
당황하지마시고~!
아래 사진과 같이 화면에서 내가 캡쳐하고싶은 부분을 드래그(마우스를 클릭한 상태로 끌기) 합니다.
그럼 나머지 부분은 그대로 회색 투명처리 되어있지만, 캡쳐하는 부분의 색깔이 살아납니다.
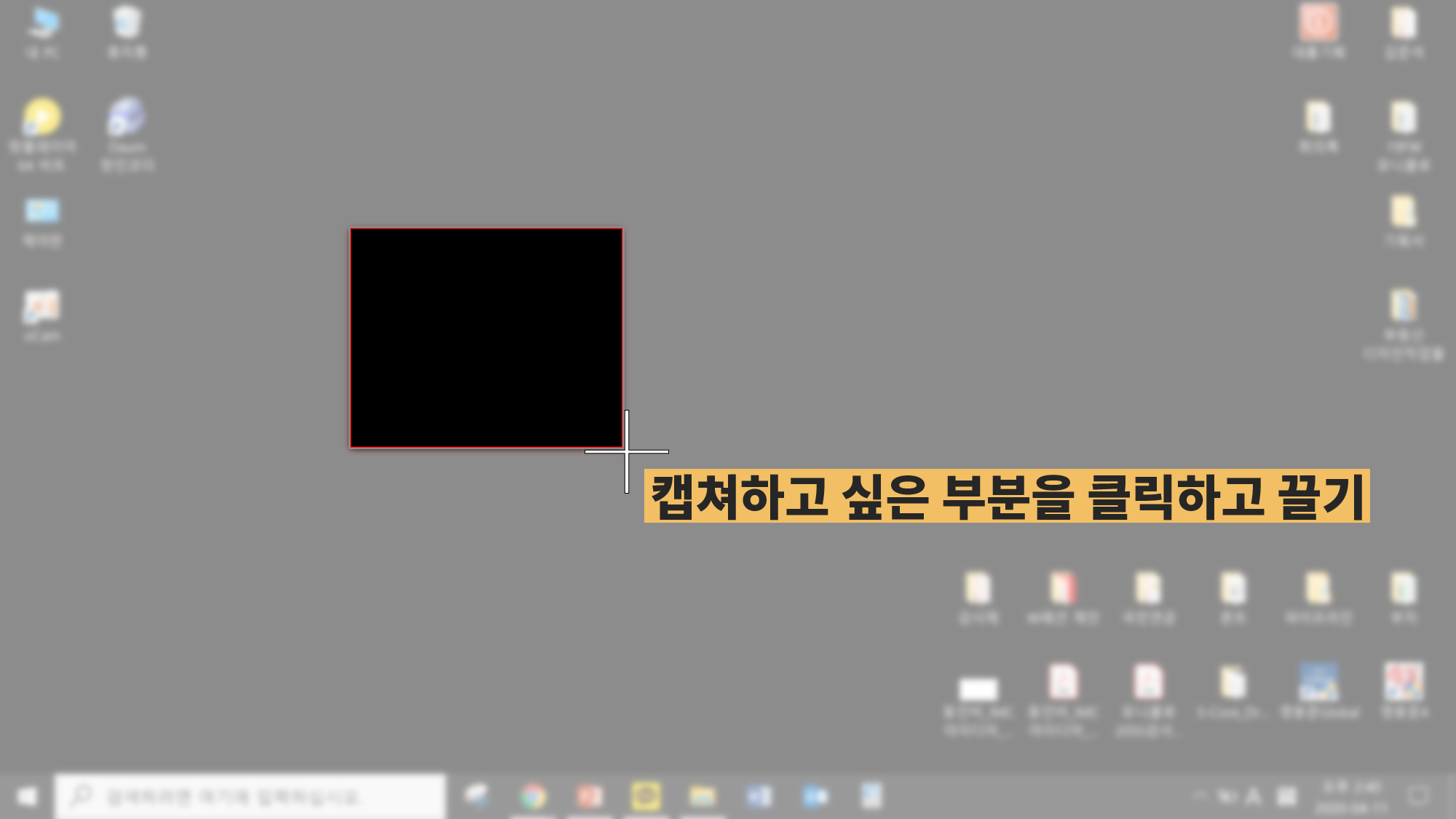
내가 캡쳐하고 싶은 부분을 드래그했다면
아래 사진과 같이 내가 캡쳐한 부분이 화면에 나옵니다.
자! 이제 이 화면을 저장하면 되는데,
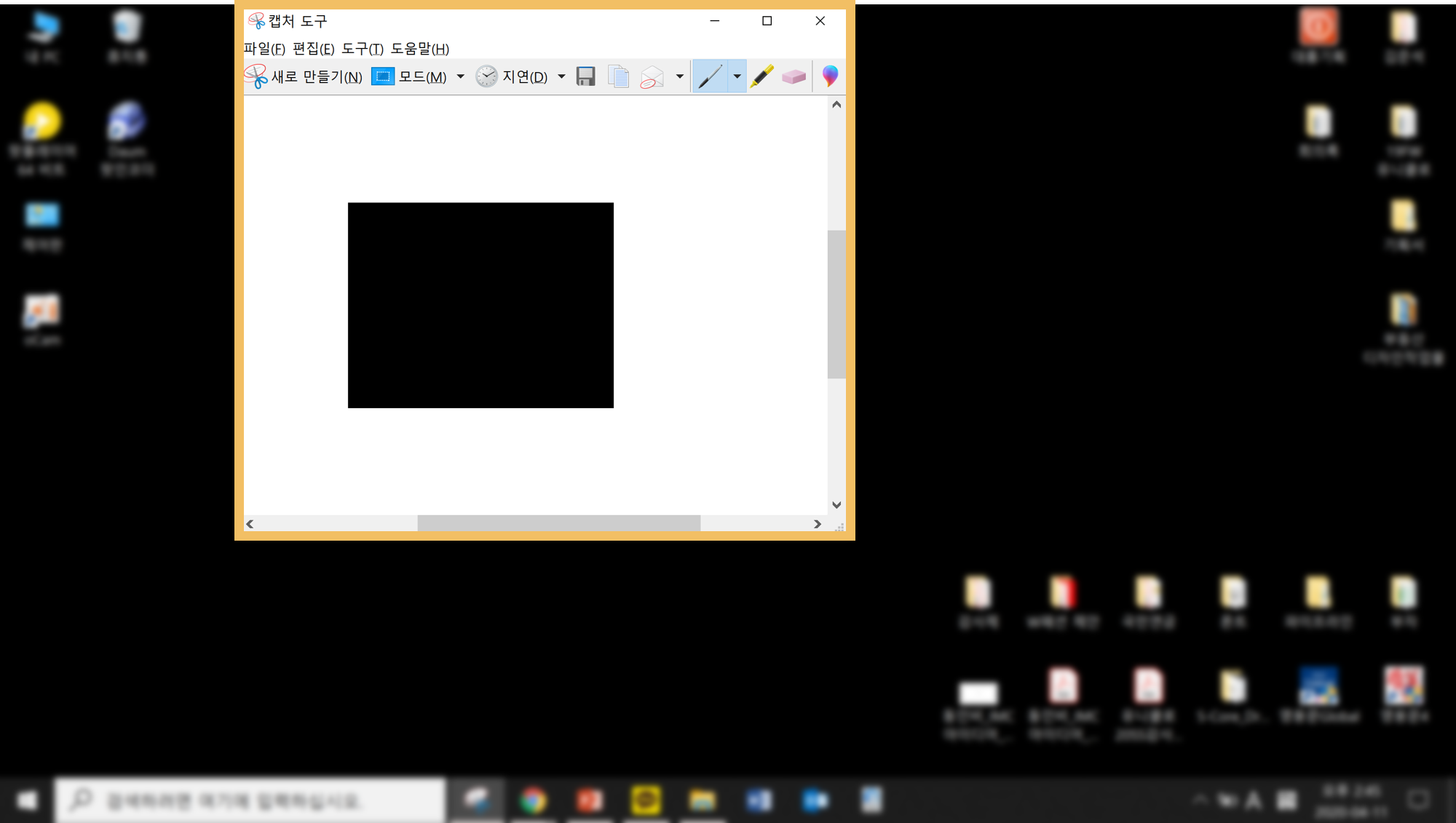
혹시 내가 캡쳐한 이미지에 메모를 한다던지, 표시를 하고싶다고 생각이 들면
우상단에 [펜 모양]버튼을 클릭합니다. 저는 빨간펜을 선택하겠습니다.
혹시 펜의 색상과 굵기를 바꾸고 싶다면 아래 화면에 보이는 [사용자 지정(C)]를 클릭합니다.
그럼 내가 원하는 색상과 굵의 펜으로 변경할 수 있습니다.
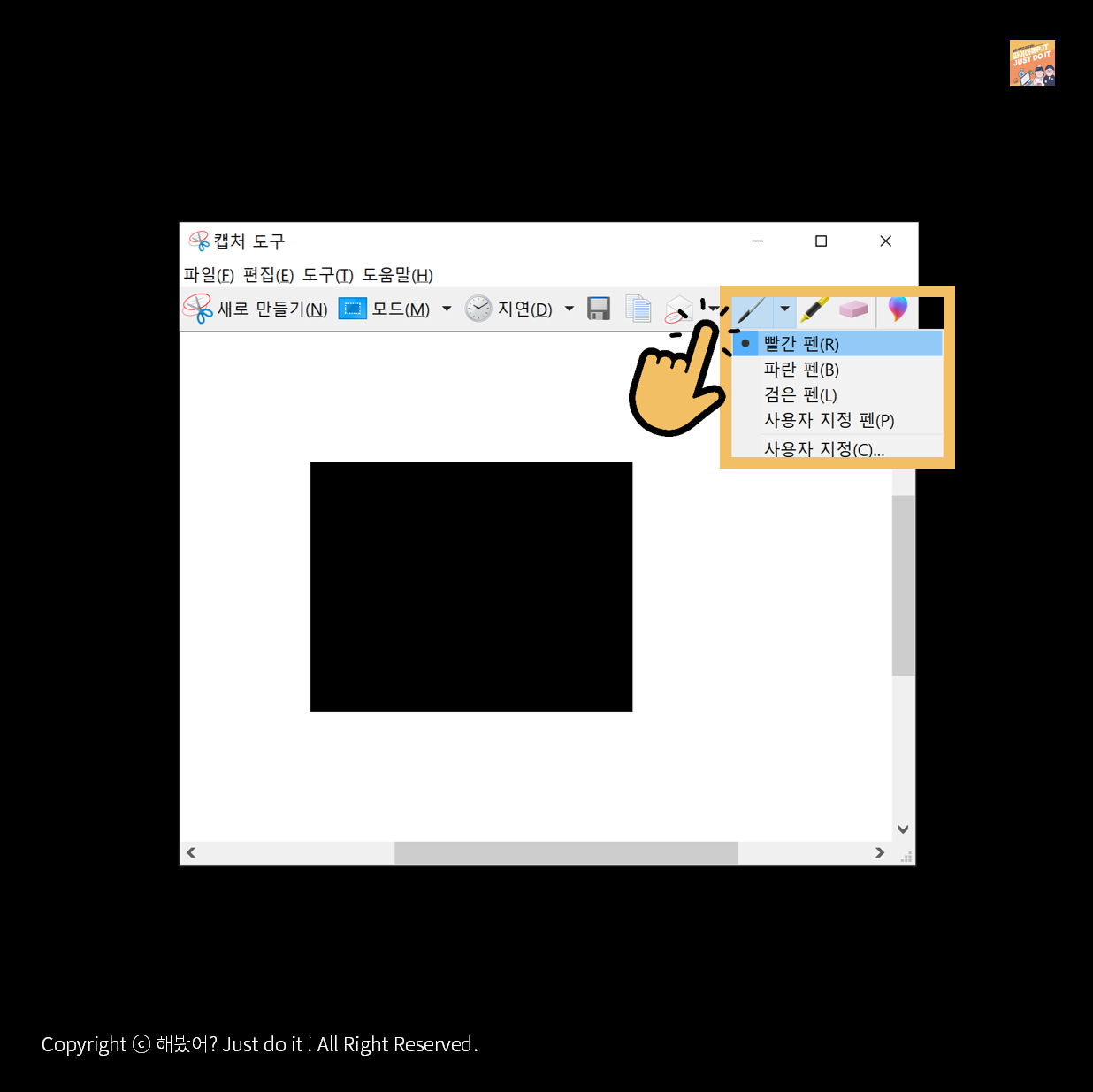
그리고 아래와 같이 내가 쓰고싶은 내용을 자유롭게 필기하면 됩니다.
혹시 내가 펜으로 그린 부분을 지우고싶다면 [펜 모양]버튼 옆옆에
분홍색 [지우개] 모양을 클릭하고 내가 그린 부분에 클릭하면 지워집니다.

마지막으로, [디스켓 모양] 버튼을 클릭하면 이미지로 저장할 수 있습니다.
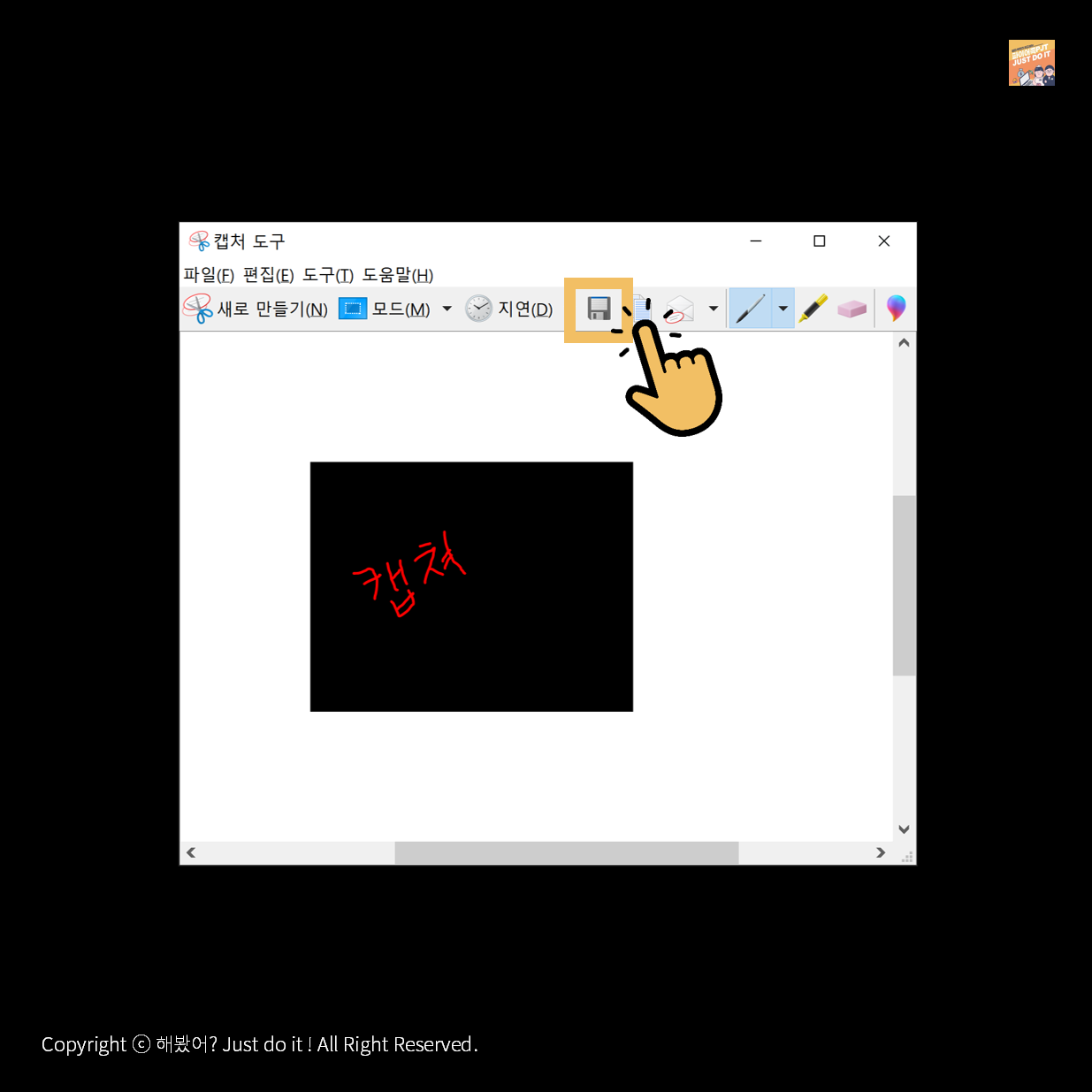
많은 분들이 캡처를 하기 위해서 스크린샷을 많이 이용하는데,
스크린샷 기능의 경우 내가 원하는만큼만 캡쳐할 수 없고
화면전체를 캡쳐해버리기 때문에 비효율적입니다.
그에 반해 캡처도구는 내가 원하는 만큼 클릭 몇 번으로 캡쳐할 수 있고
캡쳐한 이미지에 원하는 필기와 표시를 할 수 있기때문에 훨씬 효율적입니다~!
이제 내가 원하는 화면 마음껏 캡쳐하세요!!
'정보 요정 > 생활정보' 카테고리의 다른 글
| 사진 용량 10초 만에 줄이는 법, 포토스케이프 하나면 수십장도 한 꺼번에! (0) | 2020.04.13 |
|---|---|
| [자주 틀리는 맞춤법 : 든지/던지] 내가 좋아하든지(?) 말던지(?) 네가 무슨 상관이야! (0) | 2020.04.12 |
| 근로자의 날, 은행 쉬나요? (관공서/병원/우체국/학교/택배/어린이집) (0) | 2020.04.10 |
| [자주 틀리는 맞춤법 : 일부러/일부로] 너 지금 일부러(?) 일부로(?) 나 골탕 먹이는 거지! (0) | 2020.04.09 |
| 화성시 동탄출장소 위치와 주요 업무 한 눈에 확인하기 (주택임대사업자 신고 자세히) (0) | 2020.04.09 |



